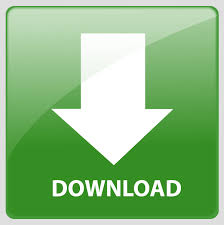
- CAPTURING REALITY DEFAULT SETTINGS MAC OS
- CAPTURING REALITY DEFAULT SETTINGS MAC
- CAPTURING REALITY DEFAULT SETTINGS WINDOWS
CAPTURING REALITY DEFAULT SETTINGS MAC
For more information, see Publishing to the Mac App Store.Įnable this option to allow the user to resize the standalone player window.

Warning: If you plan to submit your application to the Mac App Store, leave this option disabled.
CAPTURING REALITY DEFAULT SETTINGS MAC OS
This is not supported on Mac OS X.Įnable this option to write a log file with debugging information. Standalone Player Options settings for the Standalone Player platforms PropertyĮnable this option to ensure standalone games in Fullscreen Mode do not darken the secondary monitor in multi-monitor setups. For example, here you can determine whether the user can resize the screen and how many instances can run concurrently. This section allows you to specify how the user can customize the screen. This enhances Projects on a Retina display, but it is somewhat resource-intensive when active.Įnable this option to make the game keep running (rather than pausing) if the app loses focus. This option is only available if the Fullscreen Mode is set to Windowed.Įnable this option to enable support for high DPI (Retina) screens on a Mac. Set the default height of the game screen in pixels. This option is only available if the Fullscreen Mode is set to Windowed. Pixel lighting is calculated at every screen pixel. Pixel size depends on your screen resolution. Set the default width of the game screen in pixels The smallest unit in a computer image. This option is not available if the Fullscreen Mode is set to Windowed. To disable this, disable the Resizable Window setting.Įnable this option to make the game use the default resolution used on the target machine. In this mode, the window is resizable by default. Set your app to a standard, non-full-screen, movable window, the size of which is dependent on the app resolution. This option is only supported on macOS on other platforms, the setting falls back to Fullscreen Window. On macOS, this means a full-screen window with an auto-hidden menu bar and dock. Set the app window to the operating system’s definition of “maximized”.
CAPTURING REALITY DEFAULT SETTINGS WINDOWS
This option is only supported on Windows on other platforms, the setting falls back to Fullscreen Window.

Unlike Fullscreen Window, this mode changes the OS resolution of the display to match the app’s chosen resolution. Set your app to maintain sole full-screen use of a display.
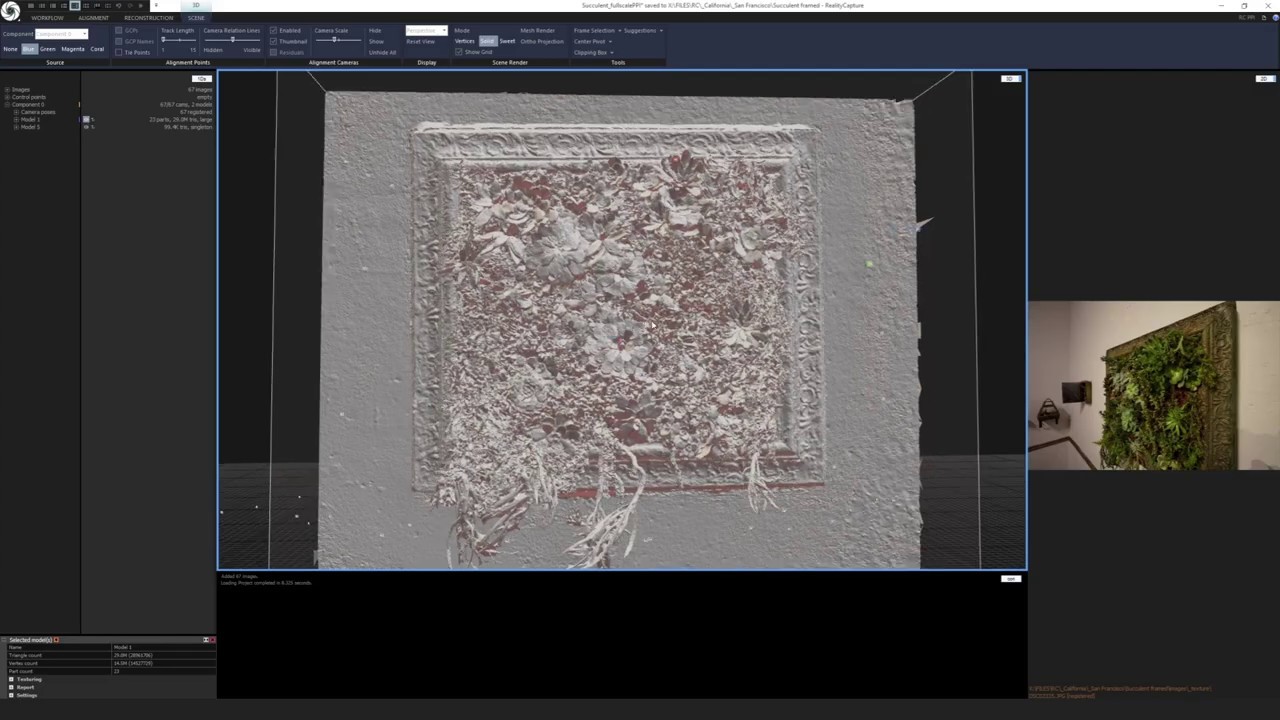
See in Glossary chosen in the Player settings, so that the content isn’t stretched. When scaling, Unity adds black bars to the rendered output to match the aspect ratio The relationship of an image’s proportional dimensions, such as its width and height.

Unity renders app content at the resolution set by script (or by user selection when the built application launches), but scales it to fill the window. Set your app window to the full-screen native resolution of the display. This defines the default window mode at startup. Resolution section for the Standalone Player platforms PropertyĬhoose the full-screen mode. This section allows you to customize the screen mode and default size. Use the Resolution and Presentation section to customize aspects of the screen’s appearance in the Resolution and Standalone Player Options sections. Icon settings for the Standalone Player platforms You can upload different sizes of the icon to fit each of the squares provided. You can find documentation for the properties in the following sections:Įnable the Override for Standalone setting to assign a custom icon for your standalone game. For a description of the general Player settings, see Player Settings. This page details the Player settings specific to standalone platforms (Mac OSX, Windows and Linux).
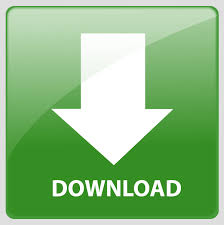

 0 kommentar(er)
0 kommentar(er)
